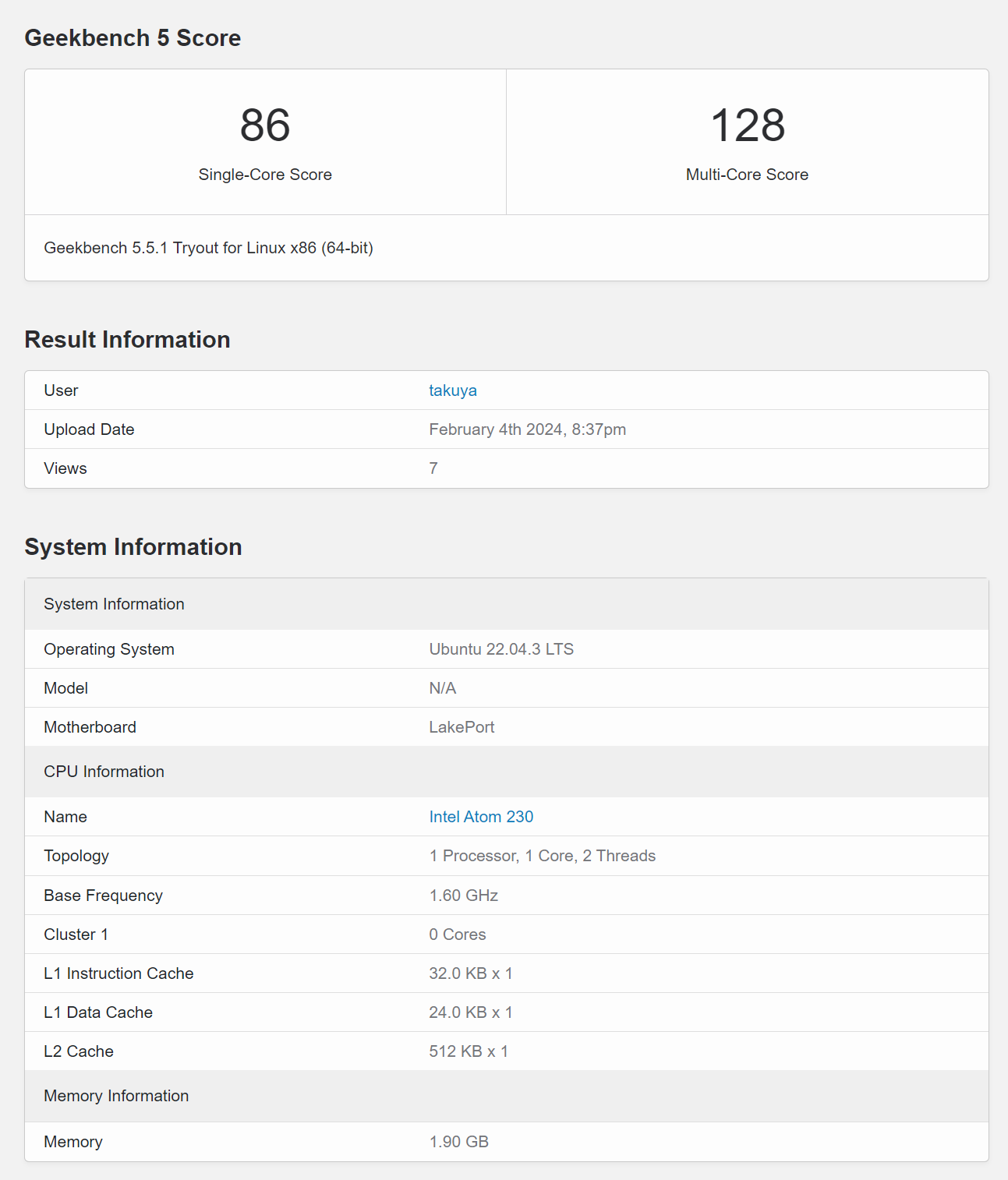プライベートクラウドに使っているDS923+のメモリを増設して、パフォーマンスが向上するか試してみました。
用意したもの
DS923+のメモリ仕様
Synology DS923+は、最大で32GBまで増設できます。
Synologyの公式サイトで互換性が保証されていて、サポートを受けられるメモリを調べることができます。製品保証とテクニカルサポートが受けられるメモリはSynology製のメモリに限られます。
メモリ(v-color Hynix DDR4-2666MHz 16GBx2 ECC SO-DIMM TES416G26D819K-VKC)
テクニカルサポートを受けられなくなりますが、v-colorのDDR4-2666MHz 16GBx2枚のSO-DIMMを選択しました。
製品保証やサポートを重視される場合は、対象外になってしまうため注意が必要です。


※16GB×2枚が在庫切れで商品ページを表示できなかったため、32GB×2枚の商品ページのリンクです。
交換作業の様子
DS923+は、HDDのドライブベイを外すと内側にメモリの拡張スロットがあります。

標準で取り付けられていた4GB×1枚のメモリを取り外し、16GB×2枚のメモリを取り付けました。

交換前後のリソースモニタの表示です。
交換前は使用率30%でしたが、キャッシュ済みの領域に2.2GBほど使用されており、空き領域が413.6MB(10%)となっていました。
交換後は使用率3%になり、空き領域が29.3GBまで改善しました。


ベンチマーク
10GBASE-T(10Gbps)で接続しているPCから、DS923+に対するRead/Write性能を測定しました。
左がメモリ交換前、右がメモリ交換後です。メモリ上にデータを受け取れるようになったためか、Write性能が改善しました。

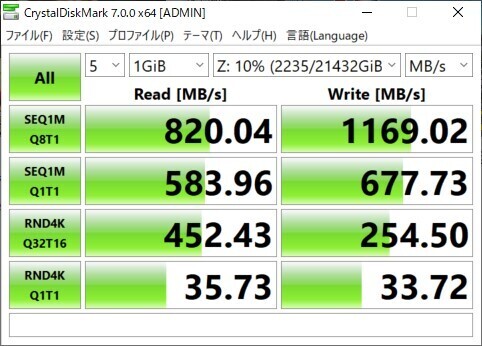




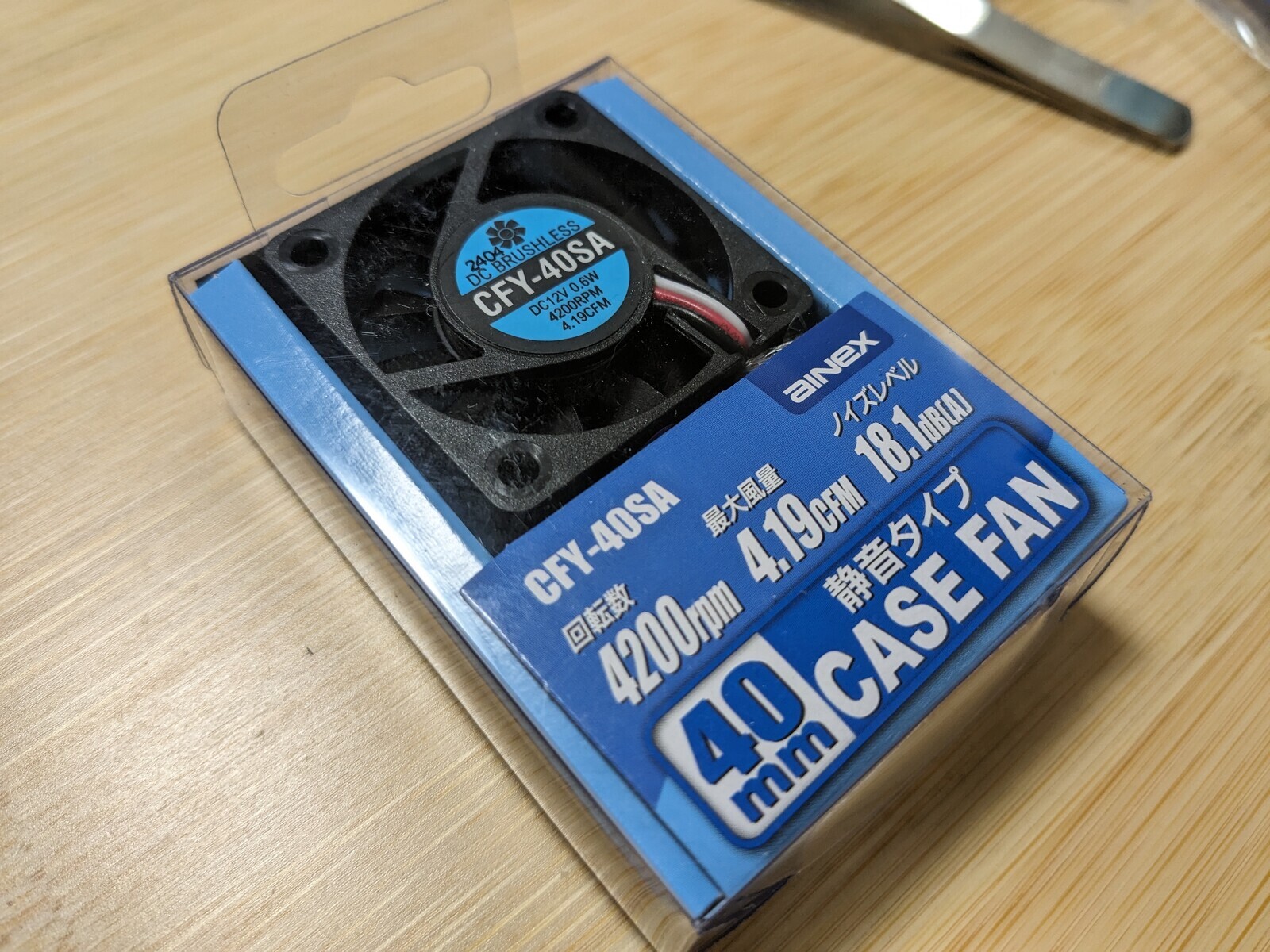


![アイネックス(AINEX) AINEX OMEGA TYPHOON 薄型・タイプ [ 60mm角 ] CFZ-6010SA アイネックス(AINEX) AINEX OMEGA TYPHOON 薄型・タイプ [ 60mm角 ] CFZ-6010SA](https://m.media-amazon.com/images/I/417Ddg5NSiL._SL500_.jpg)